Nowadays there are many a ways to deploy your application to the world. All the way from a Raspberry Pi in your basement to serverless computing in the cloud. It can be overwhelming to try to pick the right platform for your little hobby projects. It's easy to convince yourself that you need to go for expensive options because there seem to be always endless problems and downsides to cheap solutions. But do you really need advanced computing solutions to address your zero customers?
Where did the days go of self-hosting on a $5/month VPS? Has this really become so difficult or have these big tech companies managed to convince you you need their expensive solutions? I wanted to challenge myself to set up a fully-automated CI/CD pipeline with containerization, database migrations and persistent file storage.
We'll be using Docker, GitHub Actions, Cloudflare and DigitalOcean Droplets.
Setting up
To start off I'll head over to the DigitalOcean dashboard to create a new droplet.
- First we'll pick a region:
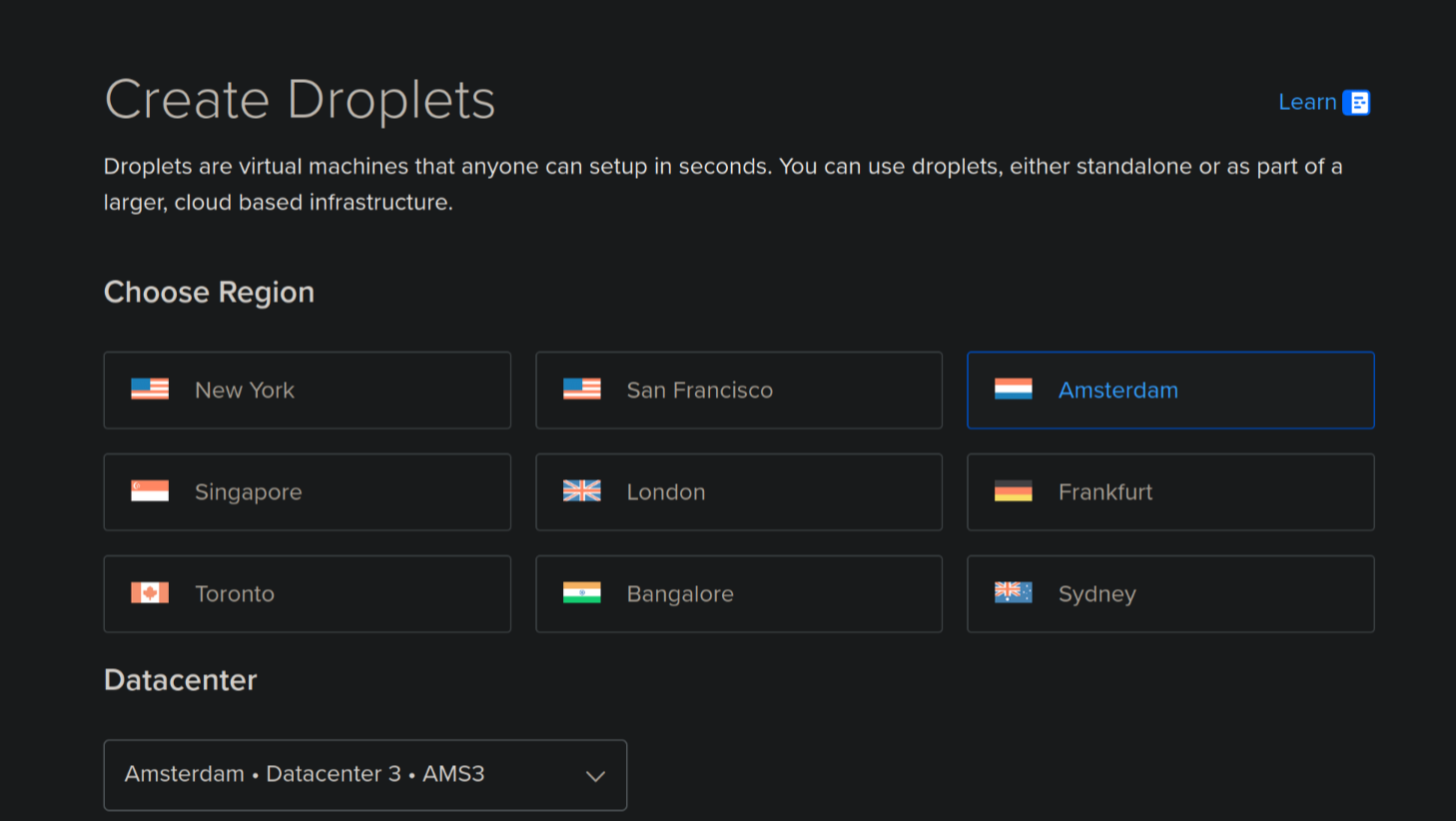
- Then we'll pick an image and a size:

- Finally we'll hit that "Create" button and set DigitalOcean on its way for us.
Basic installation
Once the Droplet has been created we'll find it in the "Resources" panel:
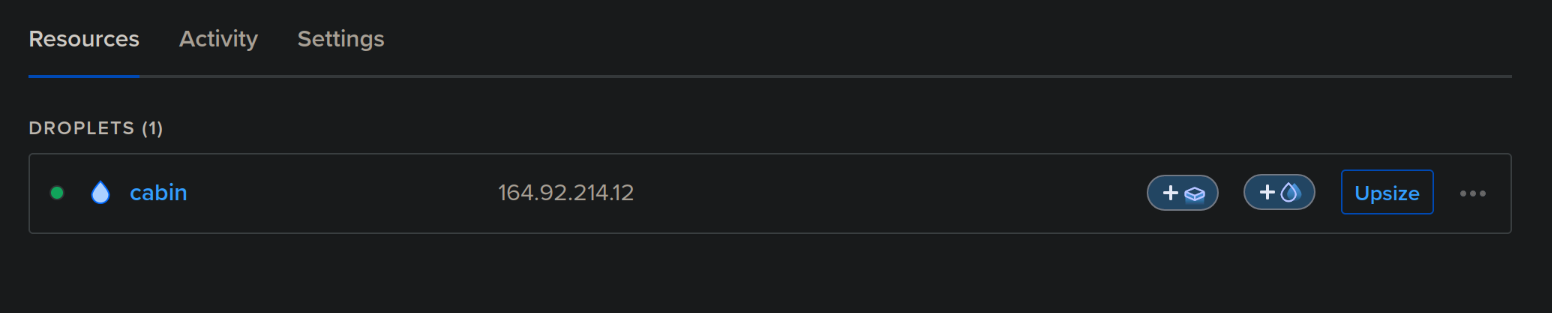
We will follow "Initial Server Setup with Ubuntu 22.04":
ssh root@your_server_ipadduser <username>usermod -aG sudo <username>rsync --archive --chown=<username>:<username> ~/.ssh /home/<username>exitssh <username>@your_server_ip
For convenience I'll add an entry to ~/.ssh/config on my host:
Host vps HostName 164.92.214.12 User jens
Next we will set up a firewall:
$ sudo ufw allow OpenSSH $ sudo ufw enable
Nginx
Following the official Nginx tutorial for DigitalOcean, we'll install and configure Nginx to serve as a reverse proxy for our applications:
Installing Nginx comes first
$ sudo apt update $ sudo apt install nginx
Next, we should configure UFW to allow Nginx traffic over HTTPS (pick
Nginx HTTPif you are not following my next steps on configuring Cloudflare end-to-end SSL):$ sudo ufw allow 'Nginx HTTPS'
Oh yeah, I've also gone ahead and placed my Cloudflare Origin Server certificate and private key (generated on the dashboard under "SSL/TLS - Origin Server") and the Cloudflare Authenticated Origin Pulls certificate (as
cloudflare.pem) on my droplet under/etc/ssl:$ scp cloudflare.pem certificate.pem key.pem root@vps:/etc/ssl/ cloudflare.pem 100% 2156 138.7KB/s 00:00 certificate.pem 100% 1689 122.6KB/s 00:00 key.pem 100% 1705 124.4KB/s 00:00
Then, we can follow the offical guide to configure Nginx:
- Add a new Nginx configuration for your domain (
/etc/nginx/sites-available/your_domain):
server { listen 443 ssl; listen [::]:443 ssl; ssl_certificate /etc/ssl/certificate.pem; ssl_certificate_key /etc/ssl/key.pem; ssl_client_certificate /etc/ssl/cloudflare.pem; ssl_verify_client on; server_name your_domain; root /var/www/html; index index.html; location / { try_files $uri $uri/ =404; } }Link this file into
sites-enabledto activate it:$ sudo ln -s /etc/nginx/sites-available/your_domain /etc/nginx/sites-enabled/
sudo nginx -tsudo nginx -s reloadFinally, as mentioned in the article, we'll want to enable "Authenticated Origin Pulls" in the Cloudflare dashboard to improve end to end security and ensure no-one can interact with our Nginx without going through Cloudflare (great for DDOS protection!)
- Add a new Nginx configuration for your domain (
If you haven't done that yet, you will want to add a
ADNS record for your domain on the Cloudflare dashboard pointing towards the VPS IPv4 address. Then, at last, we can observe the fruits of our labor:
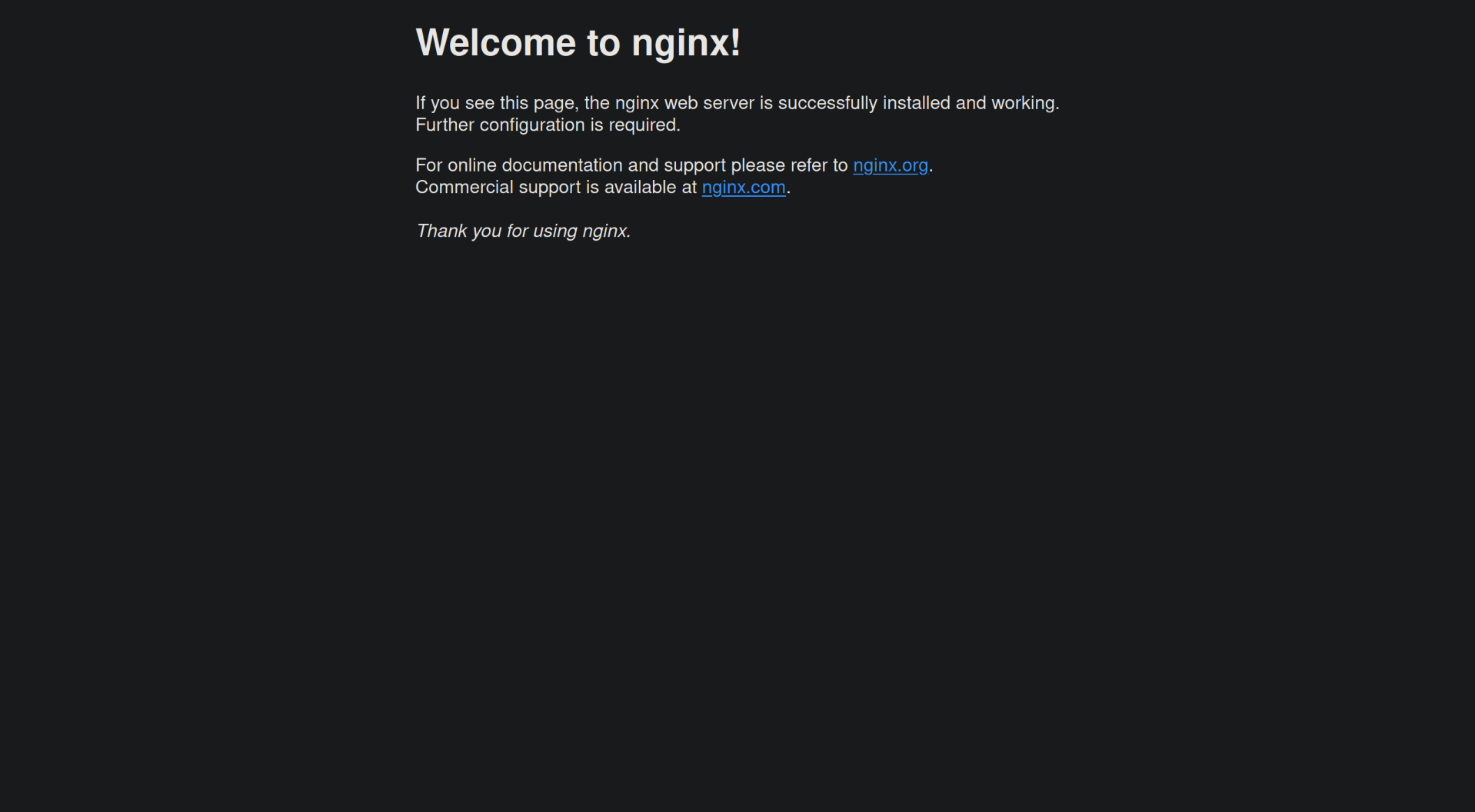
Docker
Again we'll follow the DigitalOcean guide:
$ sudo apt install apt-transport-https ca-certificates curl software-properties-common $ curl -fsSL https://download.docker.com/linux/ubuntu/gpg | sudo gpg --dearmor -o /usr/share/keyrings/docker-archive-keyring.gpg $ echo "deb [arch=$(dpkg --print-architecture) signed-by=/usr/share/keyrings/docker-archive-keyring.gpg] https://download.docker.com/linux/ubuntu $(lsb_release -cs) stable" | sudo tee /etc/apt/sources.list.d/docker.list > /dev/null $ sudo apt update $ apt-cache policy docker-ce > docker-ce: > Installed: (none) > Candidate: 5:20.10.14~3-0~ubuntu-jammy > Version table: > 5:20.10.14~3-0~ubuntu-jammy 500 > 500 https://download.docker.com/linux/ubuntu jammy/stable amd64 Packages > 5:20.10.13~3-0~ubuntu-jammy 500 > 500 https://download.docker.com/linux/ubuntu jammy/stable amd64 Packages $ sudo apt install docker-ce
Now running sudo systemctl status docker should show Active: active (running).
Lastly add yourself to the docker group: sudo usermod -aG docker ${USER}. You will need to exit your SSH session and log back in for this to take effect!
We can now make Docker run containers:
$ docker run hello-world
Unable to find image 'hello-world:latest' locally
latest: Pulling from library/hello-world
e6590344b1a5: Pull complete
Digest: sha256:7e1a4e2d11e2ac7a8c3f768d4166c2defeb09d2a750b010412b6ea13de1efb19
Status: Downloaded newer image for hello-world:latest
Hello from Docker!
This message shows that your installation appears to be working correctly.
To generate this message, Docker took the following steps:
1. The Docker client contacted the Docker daemon.
2. The Docker daemon pulled the "hello-world" image from the Docker Hub.
(amd64)
3. The Docker daemon created a new container from that image which runs the
executable that produces the output you are currently reading.
4. The Docker daemon streamed that output to the Docker client, which sent it
to your terminal.
To try something more ambitious, you can run an Ubuntu container with:
$ docker run -it ubuntu bash
Share images, automate workflows, and more with a free Docker ID:
https://hub.docker.com/
For more examples and ideas, visit:
https://docs.docker.com/get-started/
CI/CD
Integration
I will now focus on getting my Docker images from GitHub to the VPS. I will build the image in GitHub Actions, then export it using docker save, send it over SSH to the VPS, then import it there using docker load. But first, I'll create a separate github user on my VPS whose home directory I can fill with the scripts:
<ssh into VPS> $ sudo adduser github info: Adding user `github' ... info: Selecting UID/GID from range 1000 to 59999 ... info: Adding new group `github' (1001) ... info: Adding new user `github' (1001) with group `github (1001)' ... info: Creating home directory `/home/github' ... info: Copying files from `/etc/skel' ... New password: Retype new password: passwd: password updated successfully Changing the user information for github Enter the new value, or press ENTER for the default Full Name []: ...
This user will also need to be added to the docker group so it can execute the required commands:
$ sudo usermod -aG docker github
Then, generate a key with ssh-keygen on your local machine, and place the generated .pub key in /home/github/.ssh/authorized_keys on your VPS. This will allow you to SSH into the github account from your local machine by passing -i <private_key> to the ssh command, and we will also use this private key in the GitHub Actions workflow to authenticate in the same way.
Testing this out in my local terminal we see that this works great:
$ docker save myimage:latest | gzip | ssh github@vps -i ~/documents/id_github "docker load" Loaded image: myimage:latest
Checking on the VPS we see the image has been transferred successfully:
$ docker images REPOSITORY TAG IMAGE ID CREATED SIZE myimage latest cf84d869dbed 18 minutes ago 208MB hello-world latest 74cc54e27dc4 2 months ago 10.1kB
Time to set up the deploy workflow in GitHub Actions.
deploy:
needs: [formatting, lint, typecheck]
runs-on: ubuntu-latest
steps:
- name: Set up Docker Buildx
uses: docker/setup-buildx-action@v3
- name: Build
uses: docker/build-push-action@v6
with:
load: true
tags: myimage.com:latest
- name: List images
run: |
docker images
- name: Trigger deployment over SSH
run: |
mkdir -p ~/.ssh
echo "${{ secrets.VPS_KEY}}" > ~/.ssh/id_ed25519
chmod 600 ~/.ssh/id_ed25519
docker save myimage.com:latest | \
gzip | \
ssh -i ~/.ssh/id_ed25519 -o StrictHostKeyChecking=no
github@${{ secrets.VPS_HOST }} "docker load"
Deployment
I will create a directory structure under /var/lib/applications, containing a directory for each application:
$ cat /var/lib/applications/myimage/port 5000 $ cat /var/lib/applications/myimage/environment SESSION_SECRET=abc DATABASE_URL="file:/app/data/database.db?connection_limit=1" $ $ ls -l /var/lib/applications/myimage/data/ total 24 -rw-r--r-- 1 root root 24576 Apr 9 09:51 database.db
The deploy.sh script that will be executed:
#!/bin/bash # Ensure script receives an argument for container name if [ -z "$1" ]; then echo "Usage: $0 <container_name>" exit 1 fi CONTAINER_NAME=$1 APP_DIR="/var/lib/applications/$CONTAINER_NAME" DATA_DIR="$APP_DIR/data" PORT_FILE="$APP_DIR/port" ENV_FILE="$APP_DIR/environment" # Ensure the necessary files and directories exist if [ ! -d "$APP_DIR" ]; then echo "Error: Directory $APP_DIR does not exist." exit 1 fi if [ ! -f "$PORT_FILE" ]; then echo "Error: Port file $PORT_FILE does not exist." exit 1 fi if [ ! -f "$ENV_FILE" ]; then echo "Error: Environment file $ENV_FILE does not exist." exit 1 fi # Stop the existing container if it is running echo "Stopping existing container: $CONTAINER_NAME" docker stop "$CONTAINER_NAME" && docker rm "$CONTAINER_NAME" # Read the port from the port file PORT=$(cat "$PORT_FILE") if [ -z "$PORT" ]; then echo "Error: Port is not specified in $PORT_FILE." exit 1 fi # Read environment variables from the environment file ENV_VARS="" while IFS= read -r line; do ENV_VARS="$ENV_VARS -e $line" done < "$ENV_FILE" ENV_VARS="$ENV_VARS -e PORT=$PORT" # Run the new container with the same name, exposing the port, and mounting the data volume echo "Starting new container: $CONTAINER_NAME" docker run --detach \ --name "$CONTAINER_NAME" \ --restart always \ --publish "$PORT:$PORT" \ --volume "$DATA_DIR:/data" \ $ENV_VARS \ "$CONTAINER_NAME:latest" echo "Deployment complete: $CONTAINER_NAME is now running on port $PORT." docker image prune --force
Lastly, we will modify Nginx to direct to localhost:
...
location / {
proxy_pass http://localhost:5000;
proxy_set_header Host $host;
proxy_set_header X-Real-IP $remote_addr;
proxy_set_header X-Forwarded-For $proxy_add_x_forwarded_for;
proxy_set_header X-Forwarded-Proto $scheme;
}
That's it! We have a fully functional CI/CD pipeline running from GitHub to DigitalOcean to Cloudflare, with a database for each application and persistent storage! You can now go ahead and deploy tens more of amazing applications, all on this one cloud computer!